VM Server 시작하기
이 안내서를 사용하여 K-ECP Virtual Machine Server(이하. VM) 서비스를 시작 하십시오. VM 서비스 신청서를 작성하고 시작하는 방법을 안내합니다.
VM은 K-ECP에서 서버를 생성하여 컴퓨팅 인프라를 가상화하여 제공하는 서비스 입니다. 필요한 시점에 필요한 만큼 자유롭게 리소스를 할당 받아 사용할 수 있습니다. 사용한 만큼 요금을 지불하여 원하는 하드웨어 사양을 합리적인 가격으로 이용할 수 있습니다.
관련 안내서
목차
개요
K-ECP VM 서비스를 사용하기 위해서는 아래와 같은 프로세스로 진행되며, KDN의 직원일 경우 User Console에서 소속 부서장의 결재가 필요합니다.
- KDN 직원인 경우

- 일반 사용자인 경우
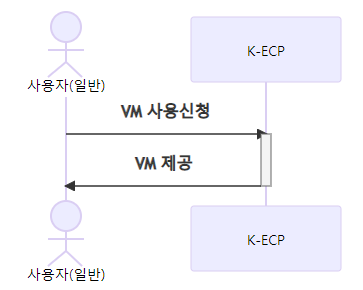
K-ECP VM은 User Console를 통해 신청한 후 최종 승인 시 사용 가능합니다. 아래 개념도와 같이 SSL-VPN 또는 전용선(Direct Connect 서비스 사용시)을 이용하여 접속하실 수 있습니다. 접속 가능 영역으로는 공공 인터넷 영역(DMZ)와 공공 업무망 영역이 있습니다.
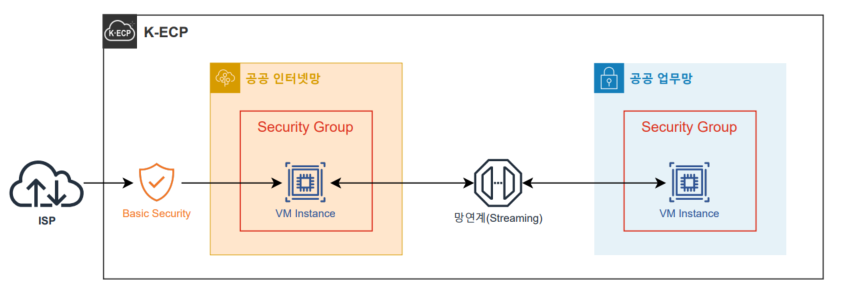
VM 신청 시 서버 운영 목적에 따라 다음과 같은 다양한 이미지를 제공 받을 수 있습니다.
- OS: RHEL 7.9, RHEL 8.4
- WEB 서버: Nginx, Apache HTTP
- WAS 서버: Tomcat WAS, Jetty WAS, JBoss WAS
- DB 서버: Maria DB, PostgreSQL DB, Cubrid DB
- 개발 서버: Apache Tomcat MariaDB, Nginx Tomcat MariaDB
전제 조건
- 사전에 VM을 신청할 프로젝트가 생성되어 있어야 합니다.
Tip: KDN 직원의 경우 KDN 내부망에서 KDN 전용 User Console로도 접속이 가능합니다.
1단계: VM Server 서비스 신청
-
K-ECP User Console에서
[서비스 신청] 자원 > 가상서버 신청에서 원하는 서버 이미지의 돋보기 아이콘:mag: 클릭 -
서비스 신청서 내역 작성
-
프로젝트명: VM이 포함되어야 될 기 생성완료된 프로젝트 선택
-
서버대역: VM이 할당될 클러스터 선택
-
네트워크: VM에 할당될 네트워크 대역 선택
-
운영체제: 선택한 서버 이미지 자동 설정
**안내**: RHEL 기본 OS 위에 1. 에서 선택한 이미지가 설치된 상태로 서버가 제공됩니다.-
서버명: 운영목적에 맞게 서버명 작성
-
DISK: 50GB 기본 설정 (변경 불가)
Tip: 추가 DISK를 원할 경우 Block Storage 시작하기를 통해 서버에 추가 할당 할 수 있습니다.
- 서버사양: 소형서버, 중형서버, 대형서버, CPU-Intensive, Memory-Intensive 중 선택 후 서버 스펙 선택
Tip: 상세 사양 및 요금은 K-ECP요금표에서 확인 가능합니다.
- 백업네트워크: 포함 선택시
Backup IP추가 할당
안내: Backup Ip 추가 할당 후 사용자가 직접 Backup서버에 Backup 클라이언트를 설치 후 할당 받은 IP로 Backup 작업을 실행해야 합니다.
-
-
신청버튼을 클릭 하여 VM 서비스 신청 (단, KDN 직원일 경우 소속 부서장으로 결재자 지정 후 서비스 신청)
2단계: VM Server 접속
주의사항: K-ECP SSL VPN이 사전에 신청되어 있어야 합니다.
-
VM 서비스 신청 승인이 완료 된 경우 K-ECP User Console에서
서비스 현황 > 가상서버로 이동하여 해당 프로젝트의 돋보기:mag: 아이콘 클릭 -
선택된 프로젝트내에 VM의 IP 주소 확인
-
K-ECP 운영팀으로 부터 보안작업 완료 통보를 받은 후 인터넷 가능환경에서 브라우저를 통해 K-ECP SSL VPN 접속
안내: SSL VPN 접속방법 및 사용법은 SSL VPN 시작하기가이드 문서를 참고 바랍니다.
-
보안그룹 시작하기를 통해 SSH 프로토콜 포트를 허용하는 보안작업 시행
-
K-ECP 운영팀으로 부터 VM서버의 초기 ID/PW을 전달 받은 후 SSH 클라이언트(Putty, Windows 터미널 등)을 통해 서버 접속
- 본 가이드에서는 윈도우 명령 프롬프트(터미널)을 이용한 SSH 접속
ssh -p [ssh Port] kecpuser@[VM_IP_address] -
초기 비밀번호 입력 후 로그인
kecpuser@[VM]'s password:
Last login: Wed May 31 13:41:07 2023 from [IP]
#################################################################
# _ _ _ _ #
# / \ | | ___ _ __| |_| | #
# / _ \ | |/ _ \ '__| __| | #
# / ___ \| | __/ | | |_|_| #
# /_/ \_\_|\___|_| \__(_) #
# #
# You are entering into a secured area! #
# #
# This service #
# is restricted to #
# Cloud Department Administrator only. #
# #
# All activities on this system are logged. #
# Unauthorized access will be fully investigated and reported #
# to the appropriate law enforcement agencies. #
#################################################################
Last login: Wed May 31 13:41:07 2023 from [IP]안내: 최초 접속 시 반드시 비밀번호의 변경이 필요합니다.
3단계: VM Server 기동 및 정지
-
K-ECP User Console에서
서비스현황 > 가상서버이동 후 해당 VM이 속한 프로젝트의 돋보기 아이콘:mag: 클릭-
운전상태: ACTIVE / SHUTDOWN 등 현재 서버의 상태를 확인할 수 있습니다.
-
정지 :white_square_button:: ACTICE 상태의 서버를 중지할 수 있습니다.
-
시작 :arrow_forward:: SHUTDOWN 상태의 서버를 기동시킬 수 있습니다.
-
재시작 :arrows_counterclockwise:: 해당 서버를 재기동 할 수 있습니다.
-
보안그룹 :mag:: 보안그룹 시작하기를 통해 서버 접근을 설정할 수 있습니다.
-
상세 :mag:: 상세 페이지를 통해서 해당 가상서버의 상세 사항 확인 및
서버명수정, VM 변경 및 해지하기를 사용할 수 있습니다.
-
안내: K-ECP User Console에서 가상서버의 기동/정지 및 상태를 확인할 수 있습니다.
다음 단계
-
Block Storage 시작하기 또는 File Storage 시작하기 를 통해 VM에 Storage를 추가할 수 있습니다.
-
VM 변경 및 해지하기를 통해 사용중인 VM서비스를 반납할 수 있습니다. (향후 제공 예정)
