Container Terminal 시작하기
이 안내서를 사용하여 K-ECP Container Terminal(이하. CT) 서비스를 시작 하십시오. CT의 서비스 신청서를 작성하고 연결하는 방법을 안내합니다.
CT는 K-ECP에서 컨테이너를 관리하고 오케스트레이션 할 수 있는 터미널 입니다. CT에 접속하여 K-ECP OpenShift CLI인 oc 명령어와 Kubernetes 클러스터 작업을 위한 명령어인 kubectl를 사용하실 수 있습니다.
관련 안내서
목차
1단계: Container Terminal 서비스 신청
개요
K-ECP CT 서비스를 사용하기 위해서는 아래와 같은 프로세스로 진행되며, KDN의 직원일 경우 User Console에서 소속 부서장의 결재가 필요합니다.
- KDN 직원이 사용할 경우
sequenceDiagram
actor 사용자(KDN직원)
actor KDN부서장
사용자(KDN직원) -->> KDN부서장: CT 사용신청 승인요청
Note over 사용자(KDN직원), KDN부서장: CT 사용자가 KDN직원일 경우<br/>User Console를 통하여<br/>소속 부서장이 결재 진행.
KDN부서장 -->>+ K-ECP: [결재완료] CT 사용신청
K-ECP -->>- 사용자(KDN직원): CT 제공- 일반 사용자
sequenceDiagram
actor 사용자(일반)
사용자(일반) -->>+ K-ECP: CT 사용신청 승인요청
K-ECP -->>- 사용자(일반): CT 제공K-ECP CT는 User Console를 통해 신청한 후 최종 승인 시 가상서버 형태로 제공 되며, 아래 개념도와 같이 SSL-VPN 또는 전용선(Direct Connect 서비스 사용시)을 이용하여 접속하실 수 있습니다.
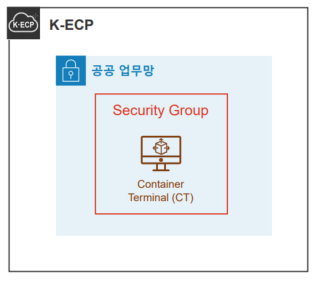
CT 접속 후 CLI 명령어인 oc를 통해 Container Project를 위한 다음과 같은 다양한 작업을 수행할 수 있습니다.
- 프로젝트 소스 코드로 직접 작업
- K-ECP Container Platform 작업 스크립팅
- 애플리케이션 빌드, 배포 및 관리
전제 조건
-
시작하기 전에 K-ECP User Console에 회원가입이 되어 있어야 합니다.
-
사전에 CT를 신청할 프로젝트가 생성되어 있어야 합니다.
Tip: KDN 직원의 경우 KDN 내부망에서 KDN 전용 User Console로도 접속이 가능합니다.
1단계: Container Terminal 서비스 신청
안내: CT는 VM Server 형태로 제공되며, 프로젝트 당 1개를 초과할 수 없습니다.
-
K-ECP User Console에서
[서비스 신청] 자원 > 컨테이너 신청 > Container Terminal 신청의 돋보기 아이콘 :mag: 클릭 -
서비스 신청서 내역 작성
-
프로젝트명: CT가 포함되어야 될 기 생성완료된 프로젝트 선택
-
서버대역: CT가 할당될 클러스터 대역 선택
-
네트워크: CT가 할당될 IP Subnet 대역 선택
-
서버명: 사용자가 식별할 수 있는 서버명 작성
-
-
신청버튼을 클릭 하여 CT 서비스 신청 (단, KDN 직원일 경우 소속 부서장으로 결재자 지정 후 서비스 신청)
2단계: Container Terminal 접속
주의사항: K-ECP SSL VPN이 사전에 신청되어 있어야 합니다.
안내: 보안그룹 설정하기를 통해 vpn으로 부터 서버접 근이 허용되야 합니다.
-
CT 서비스 신청 승인이 완료 된 경우 K-ECP User Console에서
서비스 현황 > 가상서버로 이동하여 해당 프로젝트 선택 -
선택된 프로젝트내에 VM Server형태로 생성된 CT의 IP 주소 확인
-
SSL VPN 연결 후 SSH 접속 툴 또는 커맨드을 통해 CT를 신청한 VM서버로 접속(SSH client를 통해 접속해야 합니다.)
- 본 가이드 예제의 경우 Windows 명령 프롬프트로 진행
ssh -p [SSH Port] kecpuser@[CT IP Address]안내: 최초 접속 시 비밀번호를 변경하셔야 정상접속 됩니다.
- 비밀번호 입력 후 로그인
kecpuser@[CT_IP] password:
Activate the web console with: systemctl enable --now cockpit.socket
This system is not registered to Red Hat Insights. See https://cloud.redhat.com/
To register this system, run: insights-client --register
Last login: Thu May 18 17:34:52 2023 from [IP]안내: 접속 후 초기 비밀번호 변경이 필요합니다.
3단계: OpenShift 로그인 및 CLI 사용
- K-ECP 운영팀에게 OpenShift의 원하는 비밀번호 전달
안내:원하는 비밀번호가 없는 경우 K-ECP 운영팀에서 임의로 설정합니다.(ID는 사번입니다.)
- 접속한 CT서버에서 OpenShift 로그인
oc login -u [ID] https://api.ocp4.kdnecp.com:6443Username: [ID]
Password:
Login successful.- Openshift 접속 확인
oc status In project SSG-TEST (ssg-test-del) on server https://api.ocp4.kdnecp.com:6443
http://ssgtest-ssg-test-del.apps.ocp4.kdnecp.com (svc/ssgtest)
dc/ssgtest deploys istag/ssgtest:latest <-
bc/ssgtest source builds http://[gitlab_URL]
deployment #4 deployed 7 days ago - 1 pod
deployment #3 deployed 7 days ago
deployment #2 deployed 7 days ago
다음 단계
- CT 활용하기#1를 통해서
CT서비스를 활용할 수 있습니다.(향후 제공 예정)
